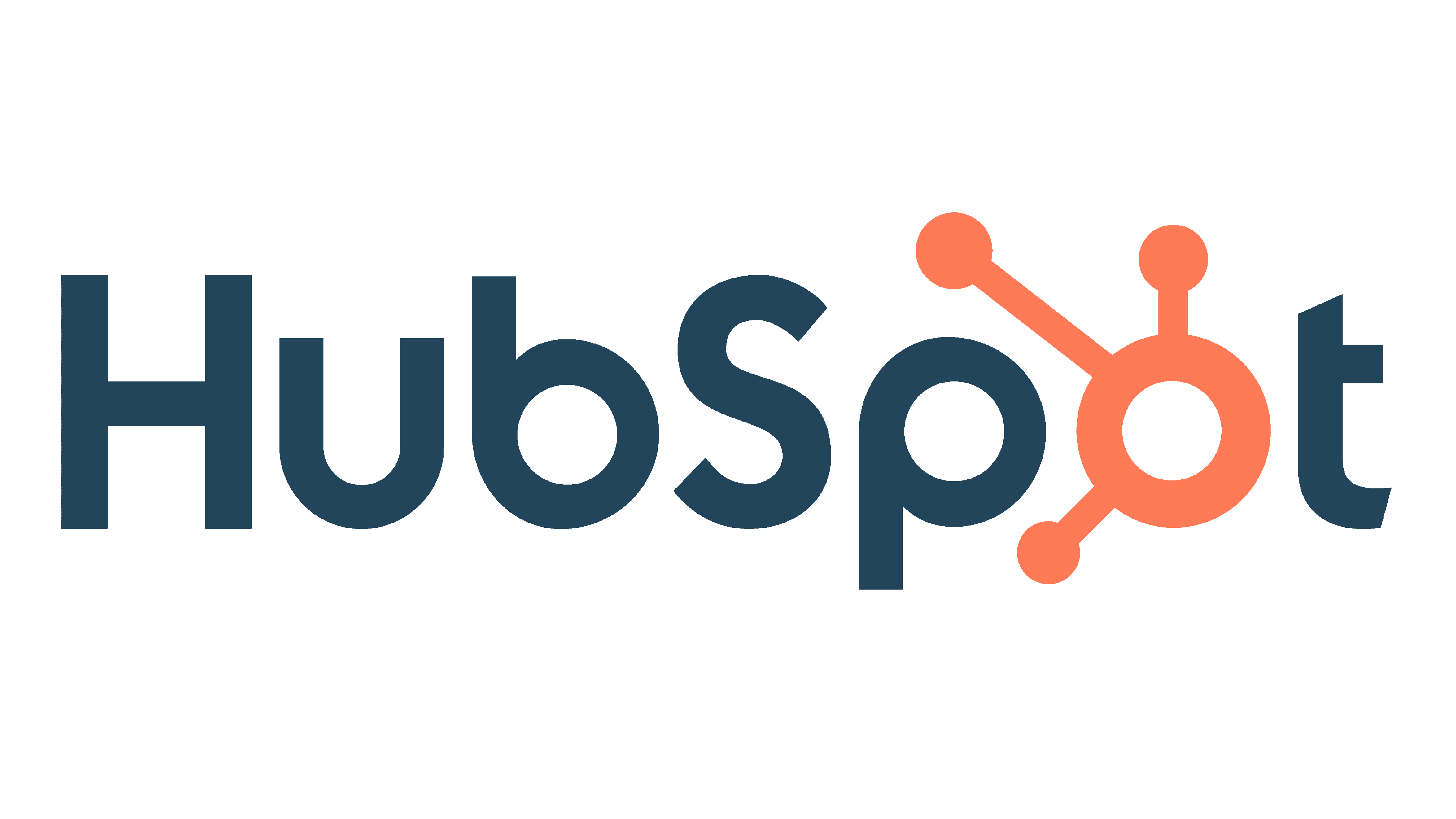Leadbeam/HubSpot Integration Guide
Overview:
If you're in the field and want to speed up your CRM entry, the Leadbeam/HubSpot integration might be exactly what you need.
Before starting, ensure you have Super Admin rights in HubSpot and are using the same email for both your Leadbeam and HubSpot accounts. You will need Super Admin access temporarily to get the integration going, but your admin can revoke these rights once the setup is complete.
Step-by-Step Installation Guide:
Download the Leadbeam App
Download the app from the Apple App Store.
Create a Profile
Use Google Auth or your work email to create a profile.
If creating an account manually, ensure your password is at least 8 characters long and includes a special character, letter, and number. You can leave the referral code blank.
Agree to the Terms & Conditions.

Follow the On-Screen Instructions
An instructions page will appear. Click "Next".

Schedule HubSpot Onboarding
Click "HubSpot" and then "Schedule Onboarding".
Alternatively, you can contact Gabe at gabe@leadbeam.ai to get access for connecting your HubSpot account.

Approval Process
Once approved, instead of being directed to a Calendly link, you will be taken to a page to “Connect to HubSpot”.

Connect Your HubSpot Account
Click “Choose Existing Account” and sign in to your HubSpot instance.

Integration Notification
You should receive a notification confirming that the HubSpot integration was successful.

Add Custom Fields to HubSpot
For Contacts:
Navigate to CRM -> Contacts -> Actions -> Edit Properties.
Add 1 custom properties to the Contact object:
Field Name: leadbeam_notes Field Type: Multi-Line Text
Click "Next", then "Save" for each field.
Finalize Onboarding
Click the settings toggle on the bottom right and ensure "Sync With" is set to HubSpot.
Create a profile on the top right.

Need Further Assistance?
If you need more help, please reach out to our Co-Founder, Gabe, at gabe@leadbeam.ai, call/text at 518-817-7241 or Linkedin.
BLOG